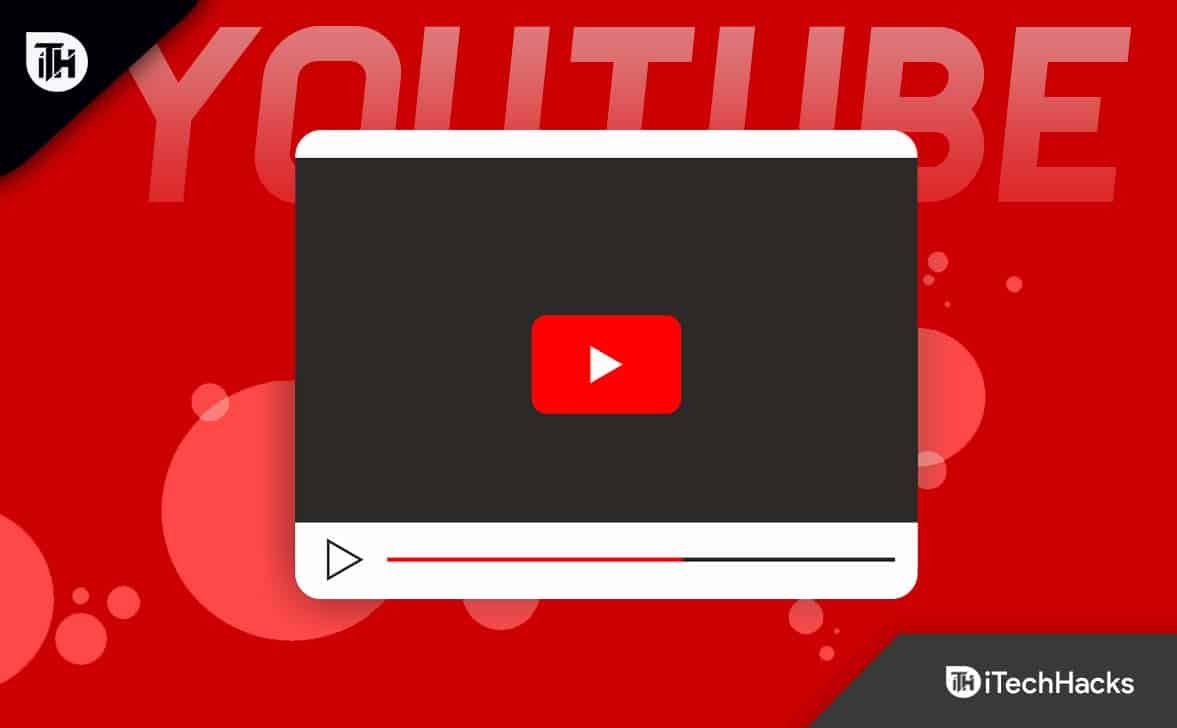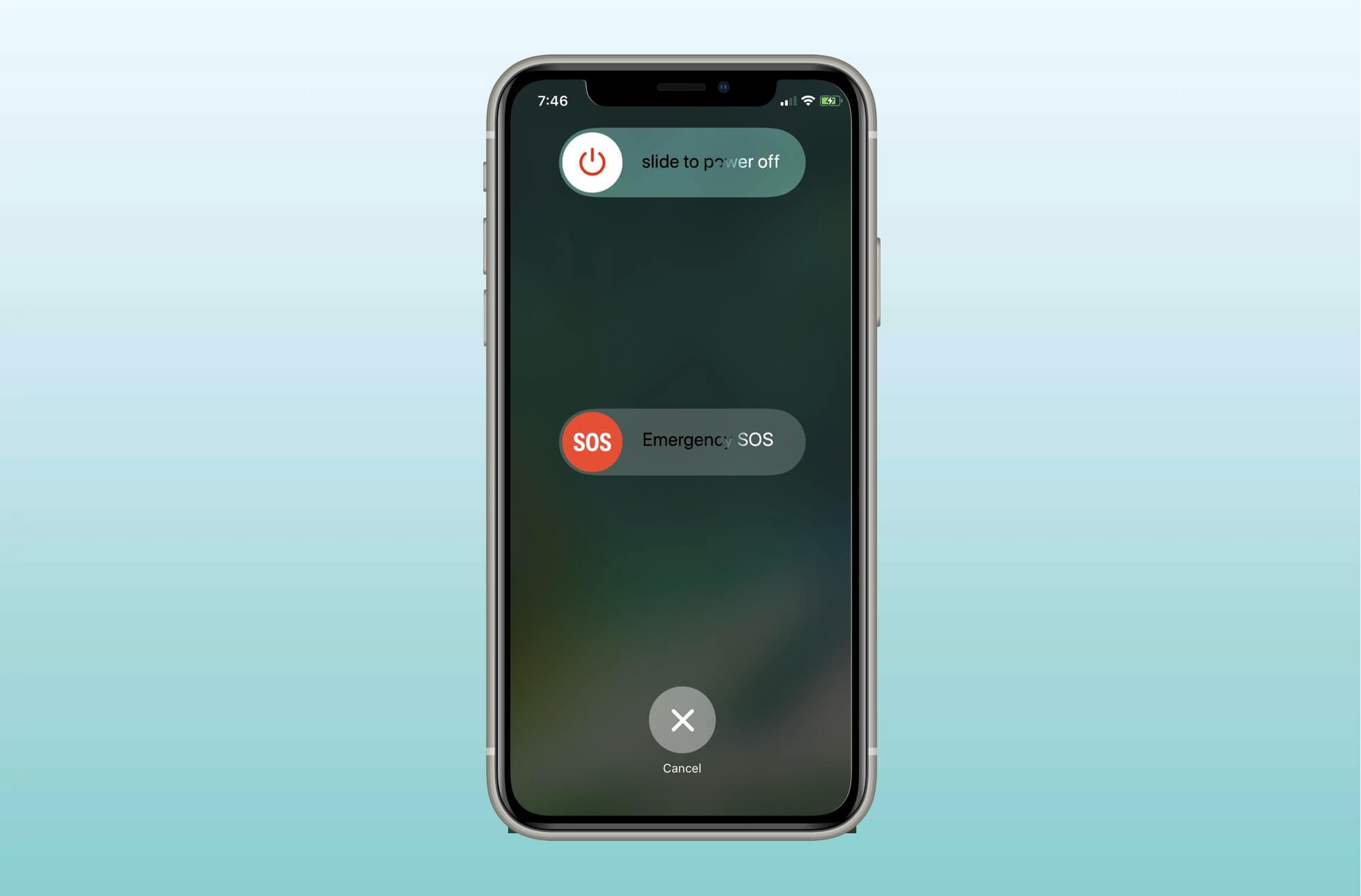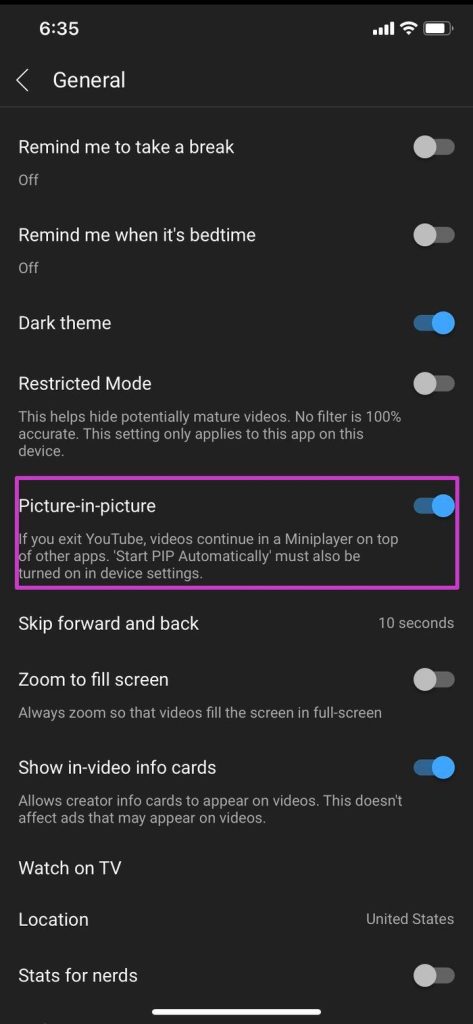The feature was first introduced by Android in the Android 8 update and later by Apple with iOS 8. Apps started releasing Picture in Picture mode for their apps for iPhone/iPad, and YouTube was the last to come up with it. Though YouTube now has Picture in Picture for iPhones, the feature is not bug-free. Many users have reported issues with the Picture in Picture mode on their YouTube app. If you have been facing issues with this feature, this article will help you fix it.
Fix YouTube Picture in Picture PIP Not Working on iPhone/iPad
In this article, we’ll look at how to fix YouTube Picture in Picture not working on iPhone and iPad.
1 Fix YouTube Picture in Picture PIP Not Working on iPhone/iPad1.1 Restart iPhone1.2 Ensure You Have YouTube Premium1.3 Update YouTube App1.4 Update iOS Version 1.5 Enable Picture In Picture Mode On YouTube1.6 Reinstall YouTube App1.7 Use Shortcut To Access YouTube Picture In Picture1.8 Use YouTube In Browser1.9 Final Words
Restart iPhone
If YouTube Picture in Picture was working fine earlier, but now you are not able to use it then it might be because of some bug on your device. Restarting your iPhone should most probably help fix the issue. Simply restart your phone and then open the YouTube app again. Try using Picture in Picture mode and check if you still face the issue.
Ensure You Have YouTube Premium
To use YouTube Picture in Picture, you need to have YouTube Premium. Some features on YouTube, like Picture-in-Picture mode, are kept for YouTube Premium users only. If you don’t have YouTube Premium, you won’t be able to use this feature, so make sure you are a YouTube Premium member before you continue with the steps mentioned ahead.
Update YouTube App
Ensure your YouTube app is updated to the latest version. If you have not installed the latest version of the YouTube app on your iPhone, then Picture and Picture might not work on it. You will have to update the app to fix the issue. To do so, follow the steps given below-
Open App Store on your iPhone.Now, tap on your Profile icon.Here head to the Available Updates section. Here, head to the Available Updates section. It will be shown here if an update for the YouTube app is available. Tap on the Update button next to YouTube to update it.
Once done, check whether YouTube Picture in Picture is working on iPhone.
Update iOS Version
Ensure you have iOS 14 or higher on your iPhone. Apple released the picture in picture mode in iOS 14. If your iPhone is running on the iOS version below iOS 13, you won’t be able to use YouTube Picture in Picture mode. Follow the steps given below to update iOS-
Open the Settings app on your iPhone. Here, tap on General and then on Software Update.Any updates available will be listed here. If more than one update is listed here, tap on the one you want to install on your device.
Now, tap on Download and Install to install the update.
Enable Picture In Picture Mode On YouTube
If YouTube Picture In Picture is not working, it may be because you haven’t enabled this feature. You will have to enable Picture In Picture feature on YouTube to use it. To do so, follow the steps given below-
Open the YouTube app on your iPhone.Tap on the Profile icon at the top right corner. From the menu that opens up, tap on Settings. Now, in Settings, tap on General.
Here, turn on the toggle for the Picture-in-Picture to turn on this feature.
Reinstall YouTube App
You may also face this issue due to a bug in the YouTube app. Reinstalling the YouTube app will clear all the temporary bugs you may encounter. To reinstall the YouTube app, follow the steps given below-
Tap and hold the YouTube app icon and then tap on Delete/Remove icon.
Confirm deleting the YouTube app from your device. Now, open the App Store. Here, search for YouTube and tap on the first option that appears. Install the YouTube app on your device. Open the YouTube app on your iPhone and see if you can use YouTube Picture In Picture mode.
Use Shortcut To Access YouTube Picture In Picture
You can also create a shortcut to use YouTube Picture In Picture. This shortcut works for YouTube on Safari and not on the YouTube app. To do so, follow the steps given below-
Open the Shortcuts app on your iPhone. Here, tap on the + button that you will see at the top right corner. Next, tap on Add Action and then on Web. Now, select the option for Run Javascript on Web Page. Here, tap on Web Page and then tap on Shortcut Input.You will see a Javascript code here; remove it. After removing the code, enter the following code here-let v = document.querySelector(‘video’); v.addEventListener(‘webkitpresentationmodechanged’, (e)=>e.stopPropagation(), true); setTimeout(()=>v.webkitSetPresentationMode(‘picture-in-picture’), 3000); completion()Now, tap on the three-dot icon and enter the name as YTPiP. Under the name field, you will see an option called Show in Share Sheet; turn on the toggle for it. Now, tap on the Share Sheet Types option and select Anything. Unselect all the options here except for the Safari Web Pages.Tap the Back button to head back to the previous page (Details page), and tap on Done. Now, open the Safari app and head to the YouTube website.Play a video on YourTube.Tap on the Share button at the bottom and then tap on the YTPiP shortcut.You will be asked to Allow the popup for the shortcut to access YouTube; tap on Allow.This will open YouTube in Mini Window.
Note- You will have to type the Javascript code we have mentioned above manually. If you tried copy-pasting the Javascript code, this feature might not work.
Use YouTube In Browser
If YouTube Picture in Picture is not working, open YouTube in your browser. You can either use the shortcut method mentioned in this article to access YouTube Picture in Picture mode or manually open YouTube on the browser to use the Picture in Picture. To do so, follow the steps given below-
Open Safari or Google Chrome on your iPhone. Here, head to the YouTube website. Sign into your YouTube account (account having YouTube Premium membership) if you have not already done that. Now, place the video in landscape mode. Once done, minimize the browser, and YouTube will appear in the floating window.
Final Words
YouTube is one of the biggest video streaming services and the biggest search engine after Google. Features like Picture in Picture enhance the users’ experience with the YouTube app. If YouTube Picture in Picture is not working, this article will help you fix it. You can follow the steps above in this article if YouTube Picture in Picture is not working. RELATED GUIDES:
How to Clear YouTube Watch or Search History on App/PC8 Ways to Fix YouTube Comments Not LoadingYouTube Music Premium APK for Android, PC 2023How to Convert YouTube to MP3 on Android/PCHow To Quickly Bypass YouTube Age RestrictionHow To Fix Netflix or YouTube Not Working On Android 14
Δ