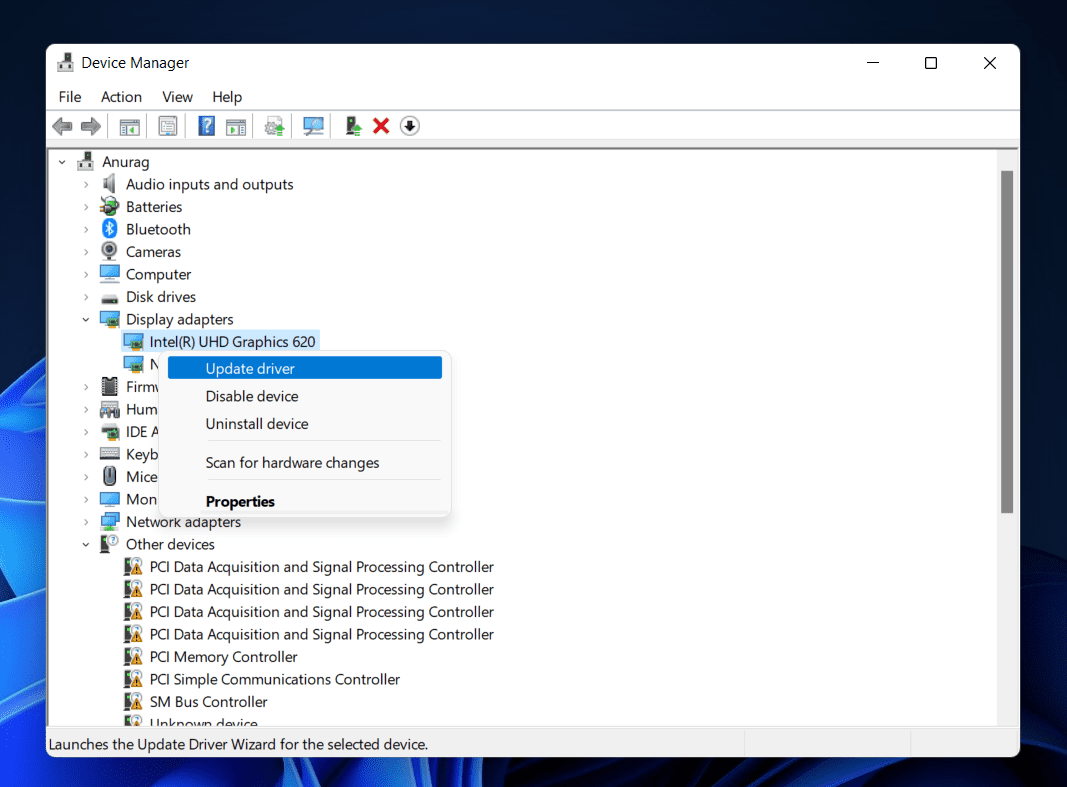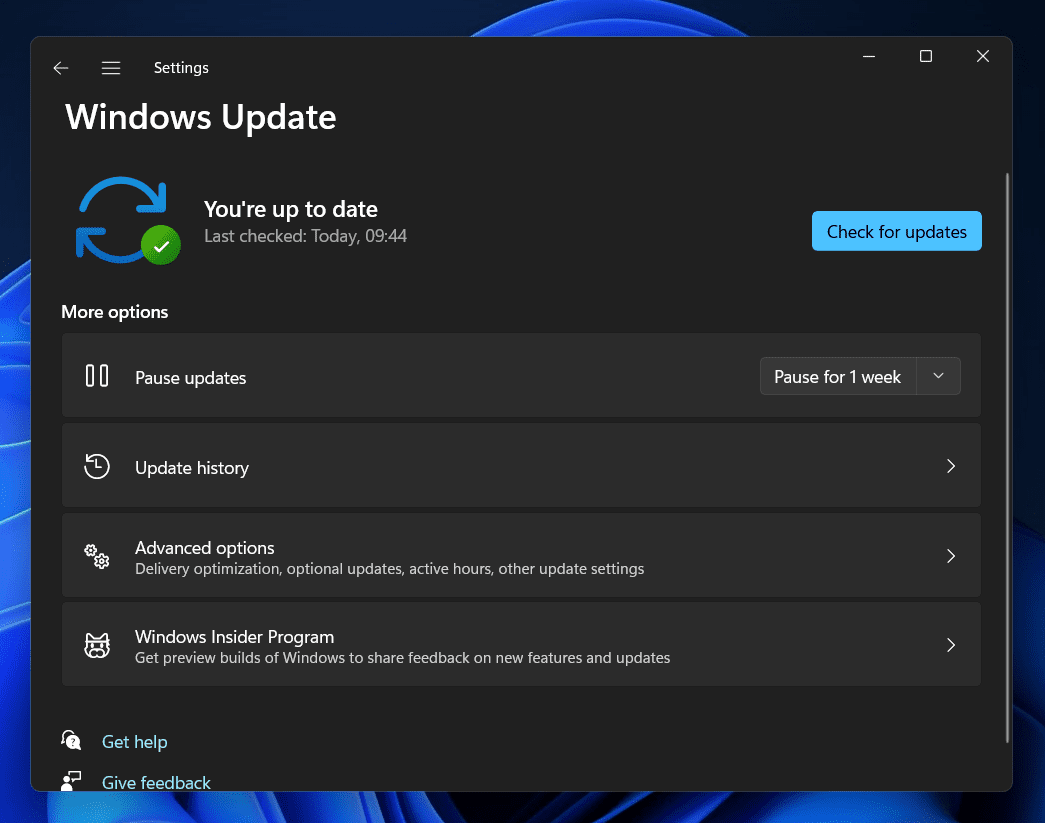Fix Video Streaming Problems in Windows 11
Worry not, as this article will cover all the troubleshooting tips to help fix Windows 11 streaming won’t pause issue.
1 Fix Video Streaming Problems in Windows 111.1 Stable Internet Connection1.2 Turn Off Firewall And Antivirus Temporarily1.3 Update Display Drivers1.4 Run Video Playback Troubleshooter1.5 Change Your Browser1.6 Update Your Windows 2 Final Words
Stable Internet Connection
Ensure you are connected to a stable internet connection. If you are on a slow or unstable internet connection then you can expect to face similar issues in Windows 11. This should fix the issue for you, and you may now be able to pause the video. However, if you are already on a stable internet connection but still facing the issue, then you should move to the next troubleshooting step in this article.
Turn Off Firewall And Antivirus Temporarily
Another thing you should try doing is turn off the firewall as well as antivirus temporarily on your PC. If you are using any third-party firewall or antivirus software then you should try turning it off.
Update Display Drivers
You are expected to face Windows 11 streaming videos won’t pause issue if the display drivers on your PC are outdated. To update display drivers, follow the steps given below-
In the Start Menu, search for Device Manager and open it. In the Device Manager, expand the Display Adapters section by double-clicking on it, and then click select the graphic driver. Now, right-click on the driver you selected, and then click on Update Driver.
Next, click on Search automatically for drivers and your PC will automatically search for driver updates.
Now restart your PC, and then check if you still face the issue or not.
If updating the driver didn’t help you, then you should try reinstalling it. To do so, follow the steps given below-
In the Display Adapters section in the Device Manager, select the graphics card driver you want to reinstall. Right-click on it, and then click on Uninstall device.
After doing so, restart your PC, and then again open the Device Manager. Right-click on the Display Adapters and then click on Scan for hardware changes to install the drivers.
This should fix the issue you were facing, and if it didn’t then you can move to the next troubleshooting step in this article.
Run Video Playback Troubleshooter
Another thing that you can try doing is running the video playback troubleshooter. If Windows 11 streaming videos won’t pause, then running a video playback troubleshooter might be the fix. To do so, follow the steps given below-
Open the Settings app on your PC by pressing the Windows + I key combo, and then on the right side click on the Troubleshoot.
On the next screen, click on Other troubleshooters.
Now, scroll down to find Video Playback and click on the Run button next to it.
Follow the on-screen instructions to run the video playback troubleshooter, and the issue should be fixed.
Change Your Browser
If you are unable to pause the videos, then you should try changing your browser. Try playing the same video on some other browser, and check if you still face the issue or not. If you are not facing the issue with another browser, then probably you should try resetting the browser you are using. If you are facing an issue with a particular browser, then probably you should try changing it or resetting it, and that may be the solution to the issue.
Update Your Windows
You should also try updating your Windows if none of the above steps helped you. To do so, follow the steps given below-
Press the Windows + I key combo to open the Settings app on your PC. On the right side of the Settings app, head to the Windows Update section.Now on the right side, click on Check for updates button.
Download and install all the updates you find here, and restart your PC. Once done, the issue should be fixed.
Final Words
If Windows 11 streaming videos won’t pause, then you should follow the steps in this article. In this article, we have discussed all the troubleshooting steps to fix Windows 11 streaming won’t pause. RELATED:
Fix Machine Check Exception In Windows 110x0000007c (ERROR_INVALID_LEVEL) On Windows 11How To Use TV As Monitor For Windows 11 PCHow To Stop Buffering When Streaming Videos (7-Methods)
Δ