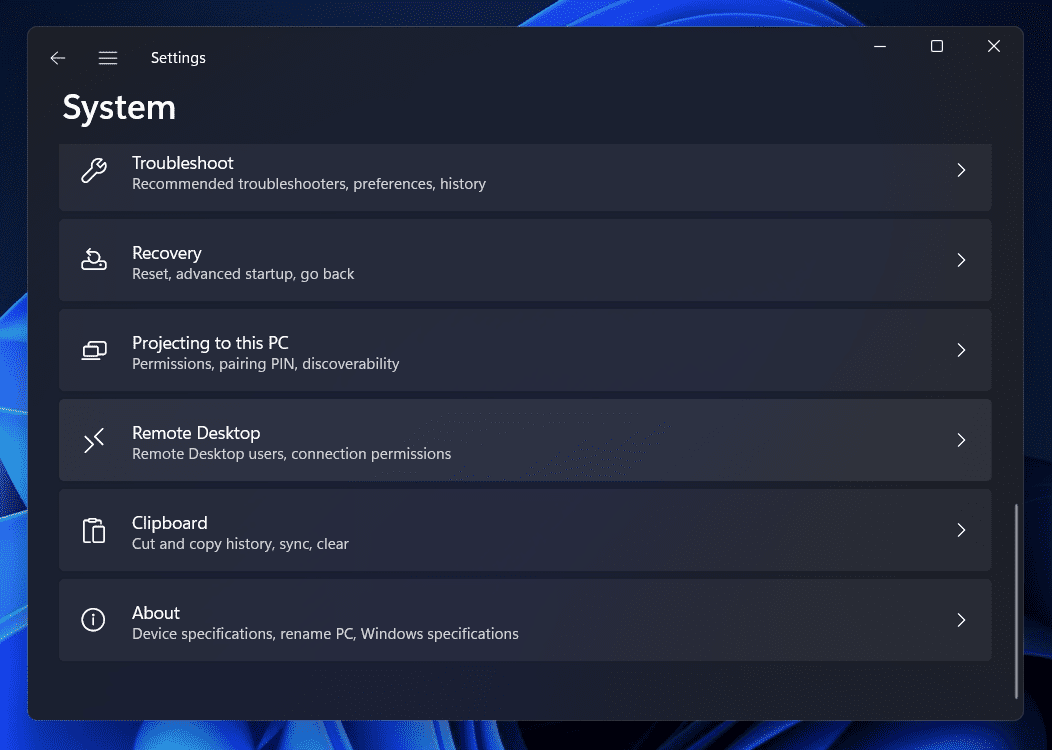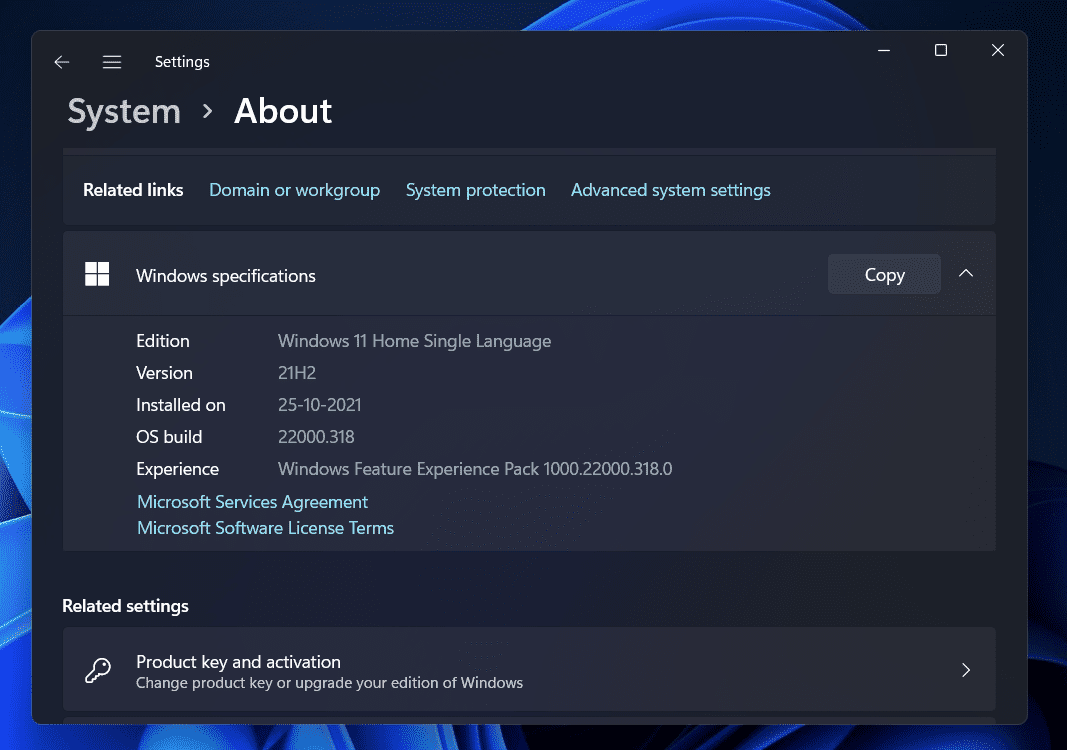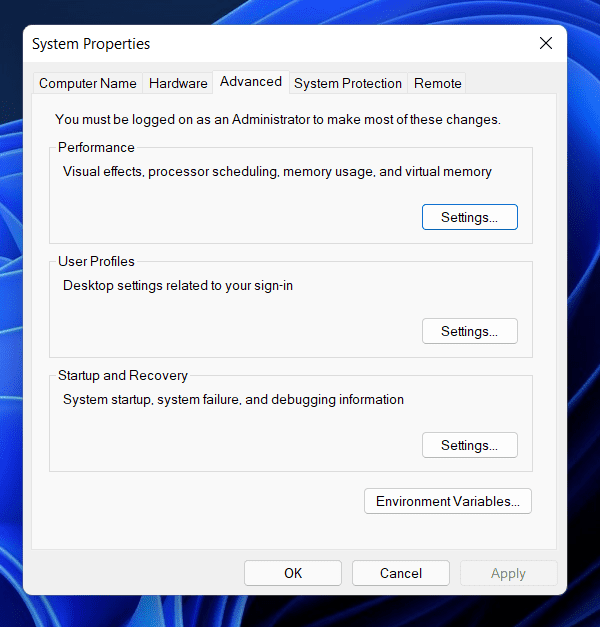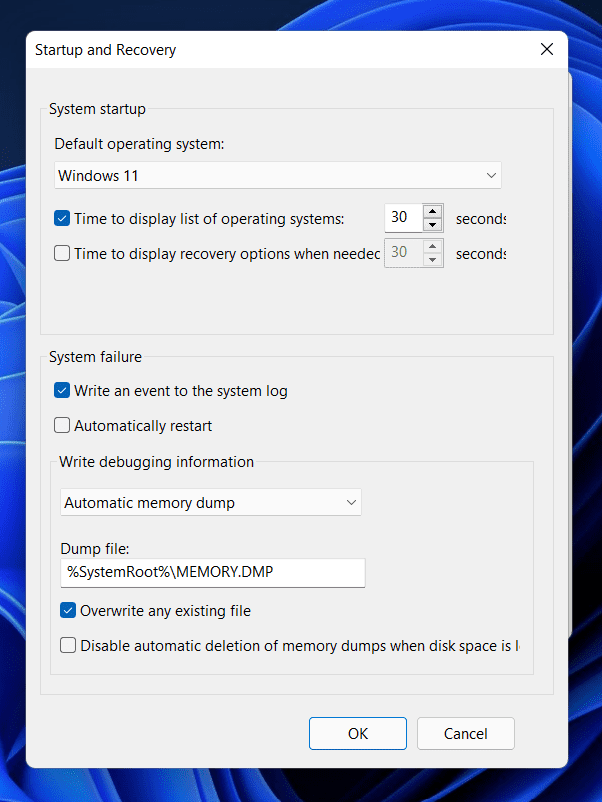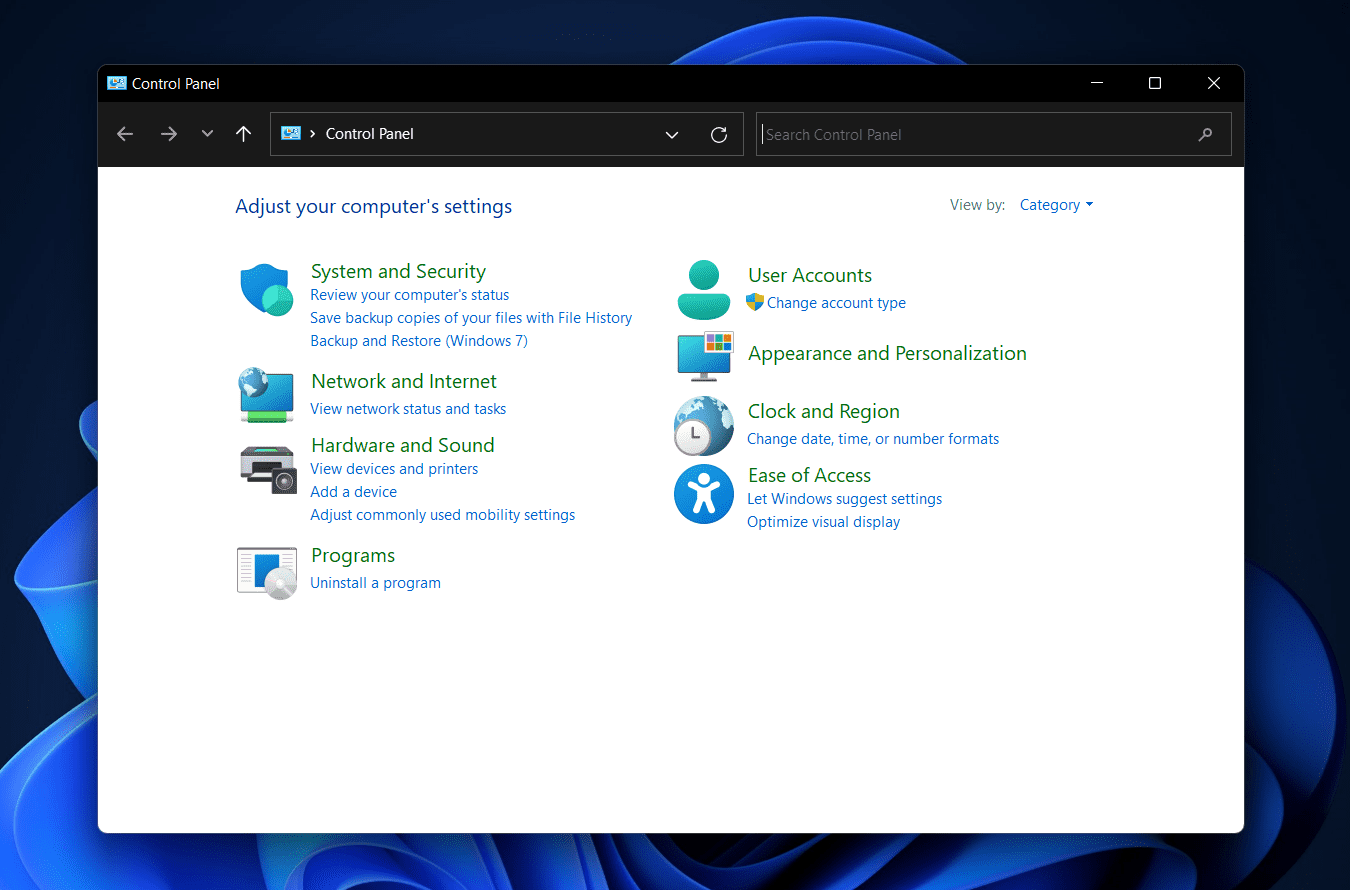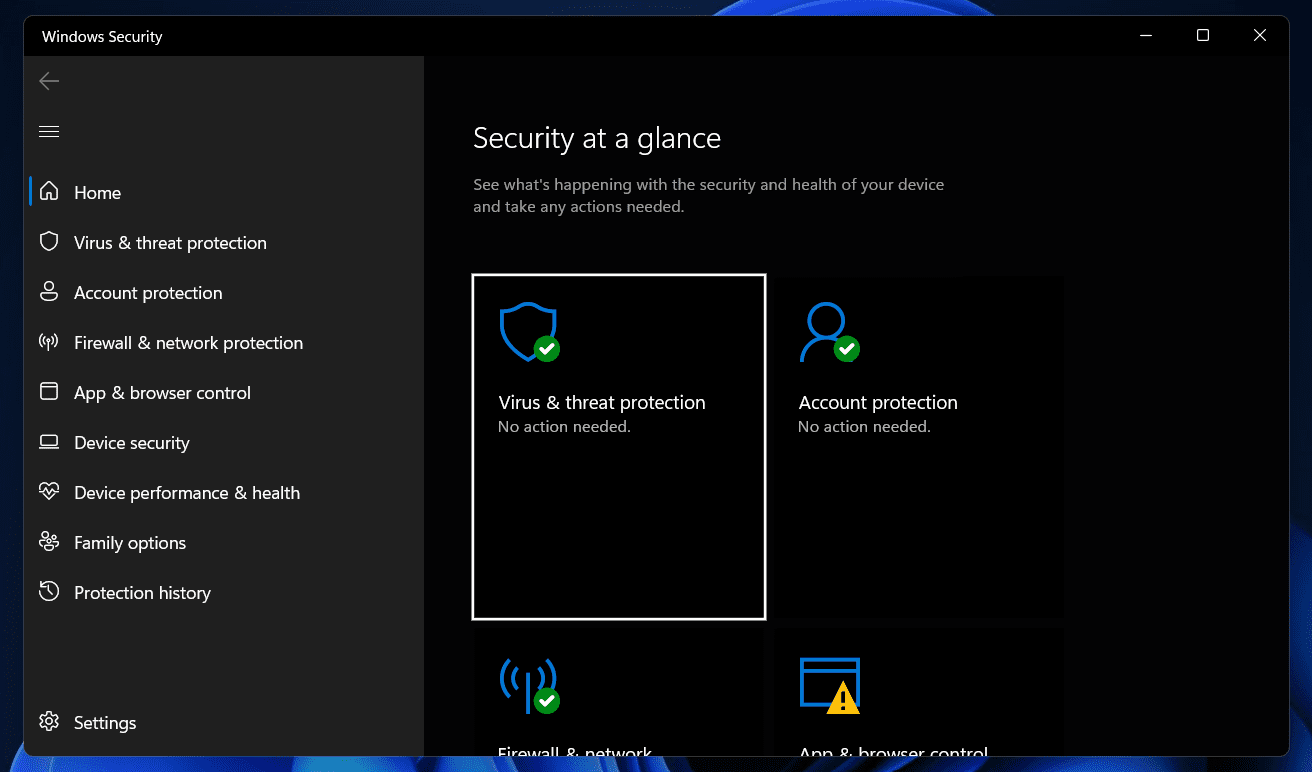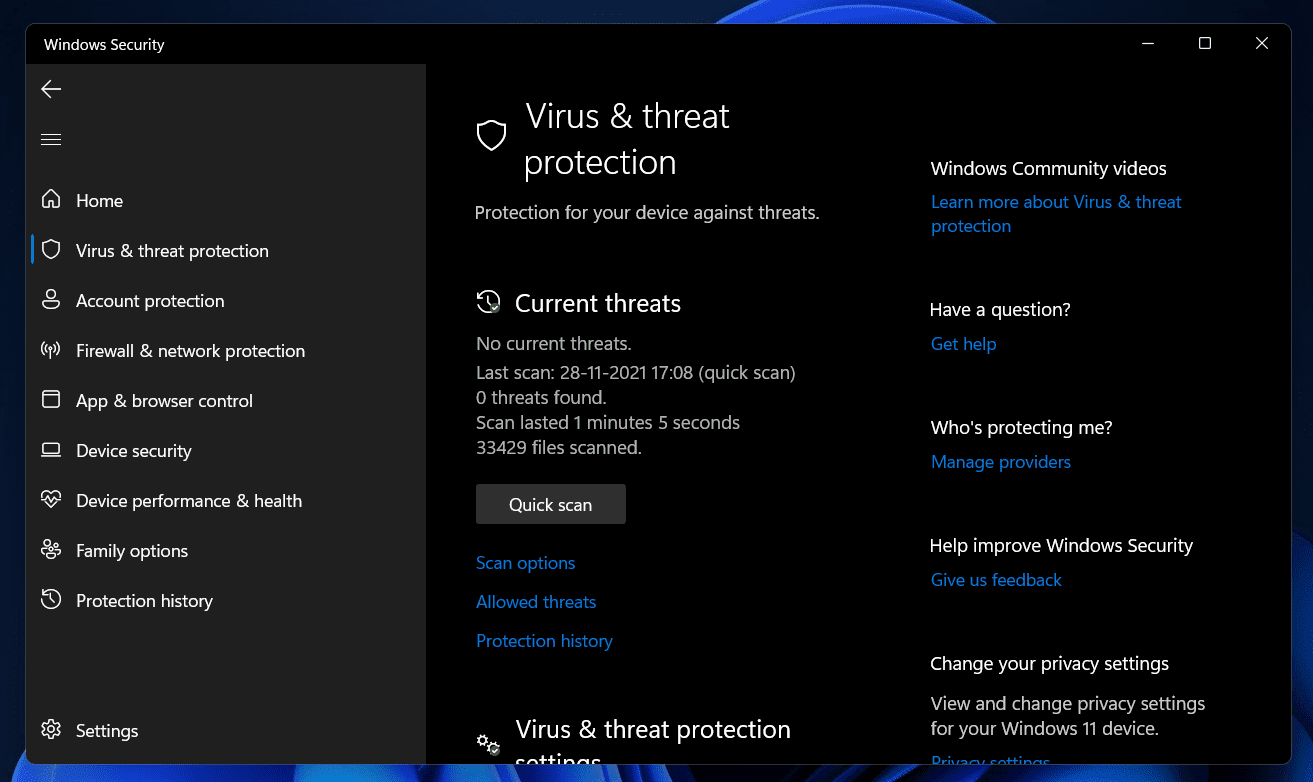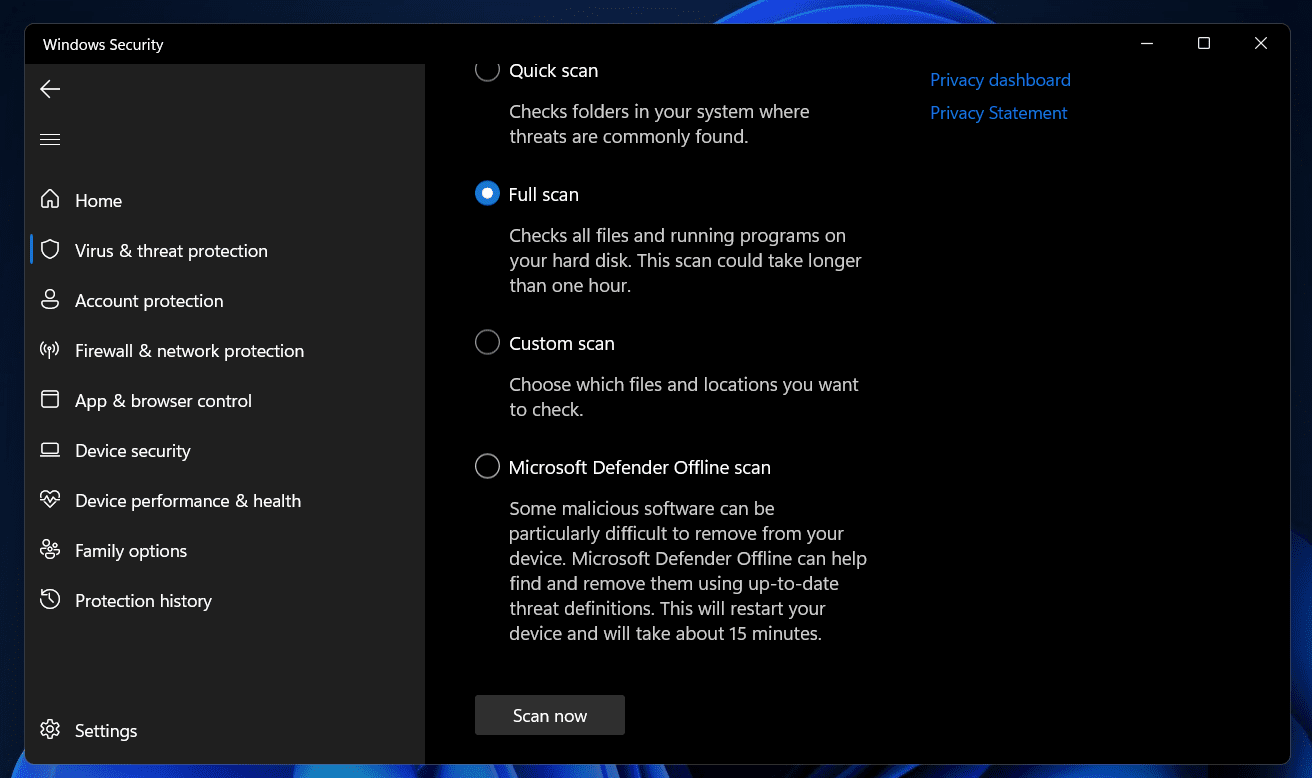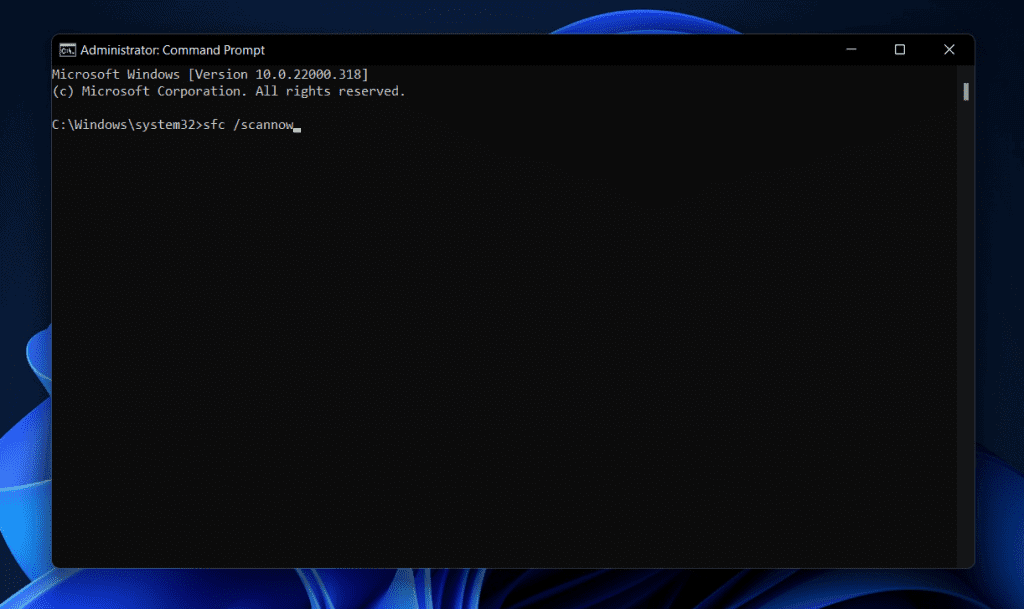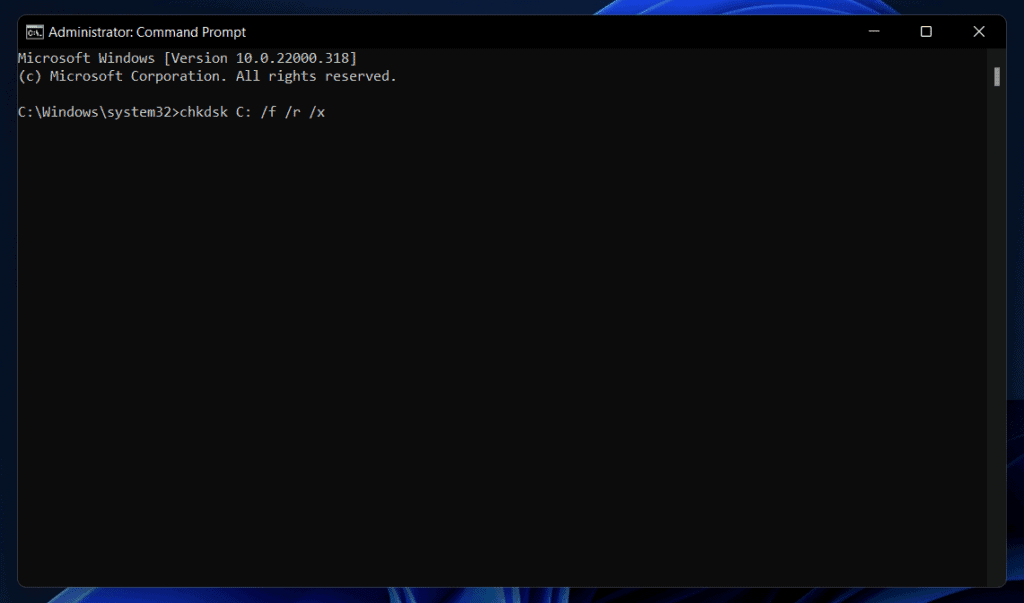Fix Windows 11 Restarting Randomly
This article will assist you if you are having problems with random restarts in Windows 11. In this article, we’ll look at how to resolve random restart issues in Windows 11.
1 Fix Windows 11 Restarting Randomly1.1 Disable Automatic Restart1.2 Update Group Policies1.3 Disable Fast Startup1.4 Scan Your PC For Virus And Malware1.5 Run SFC Scan1.6 Undo Overclocking
Disable Automatic Restart
The very first thing that you should try doing is disable the automatic restart. To disable automatic restart, follow the steps given below-
Press the Windows + I key combo to open the Settings app on your PC. Head to the About section on the right side in the System tab.
Now, click on the Advanced System Settings option.
This will open up the Advanced tab in the System Properties window. Click on the Settings button under the Startup and Recovery.
Now, uncheck the checkbox saying Automatically Restart and then click on OK.
Once done, restart your PC and then check if the issue persists or not.
Update Group Policies
You may also face the issue due to inconsistent group policies. Therefore, you should prefer updating group policies to fix the issue. To do so, follow the steps given below-
In the Start Menu, search for CMD. Right-click on the Command Prompt, and then click on the Run as administrator.
In the Command Prompt, type the command gpupdate and hit Enter to execute the program. This will update the group policies on your Windows 11.
Disable Fast Startup
The fast startup may also be the reason behind you facing the random restart problems in Windows 11. If you are facing this issue on Windows 11, then you should probably try disabling the fast startup. To do so, follow the steps given below-
In the Start Menu, search for Control Panel and open it.
In the Control Panel, click on the System and Security option. On the next screen, click on the Power Options.Now on the left sidebar, click on the Choose what the power buttons do.On the next screen, click on Change settings that are currently unavailable. Next, uncheck the checkbox saying Turn on fast startup and then click on Save Changes.
This should fix the random restart problems in Windows 11. If the error didn’t get solved, then you should move to the next troubleshooting step.
Scan Your PC For Virus And Malware
If you have been facing random restart problems in Windows 11, then you should probably try scanning your PC for viruses and malware. Many times the reason behind your PC randomly restarting can be the virus and malware on your PC. You should try scanning your PC for viruses and malware to fix the issue that you are facing. You can use Windows security to scan your PC for viruses and malware. To do so, follow the steps given below-
Open the Windows Security app by searching for it on the Start Menu. In the Windows Security app, click on the Virus & threat protection option.
On the next screen, click on the Scan Options.
Next select, Full scan and then click on Scan now button.
You can either use third-party antivirus software to scan your PC for viruses and malware.
Run SFC Scan
You can also perform the SFC scan to fix the issue with the PC. If the issue has been caused due to corrupted files, then you can fix it by performing an SFC scan. To do so, follow the steps given below-
In the Start Menu, search for Command Prompt. Select it, and then click on Run as administrator. In the Command Prompt, type the command sfc /scannow and hit Enter.
The process will begin and the tool will start scanning your PC for errors due to corrupted files. Wait for the process to complete, and then close the command prompt. Now restart your PC, and you should no longer face the issue.
If this didn’t work, then you can also run the CHKDSK scan.
To do so, run the command prompt as the administrator by following the steps above and then execute the following command in the command prompt-Chkdsk /x /f /r
If you are asked to confirm getting ahead with the process, then press Y and hit Enter to continue.
Undo Overclocking
If you have been facing this issue after overclocking the CPU, then you will have to revert to overclocking the CPU. You should try overclocking or increasing the undervolted components to fix the random restart problems in Windows 11. RELATED GUIDES:
How To Install Windows 11 Printer Drivers EasilyHow to Boot Windows 11 in Safe ModeWindows 11 Won’t Boot? Ways To to Get PC Boot Again
These were some steps to fix random restart problems in Windows 11. Following the above steps, you will be able to fix the random restart issue that you face in Windows 11.
Δ