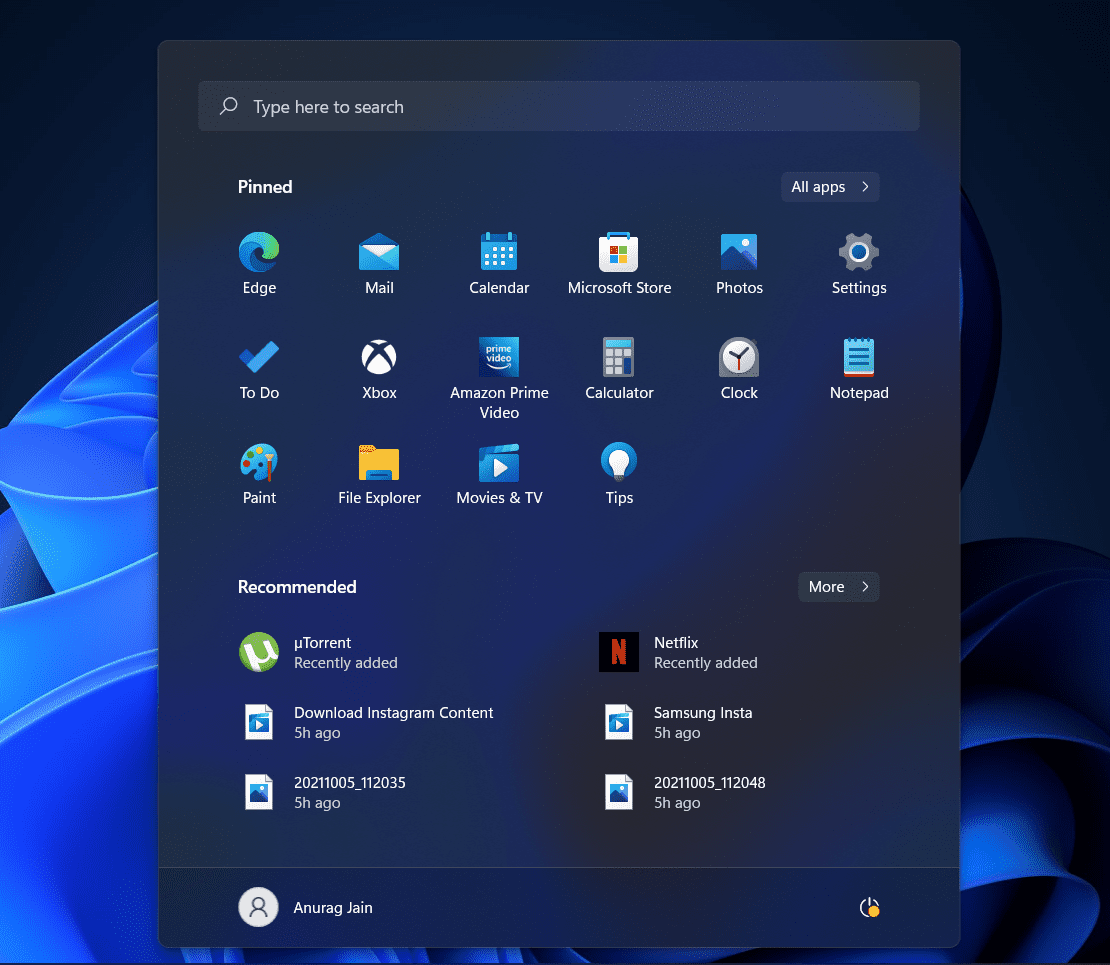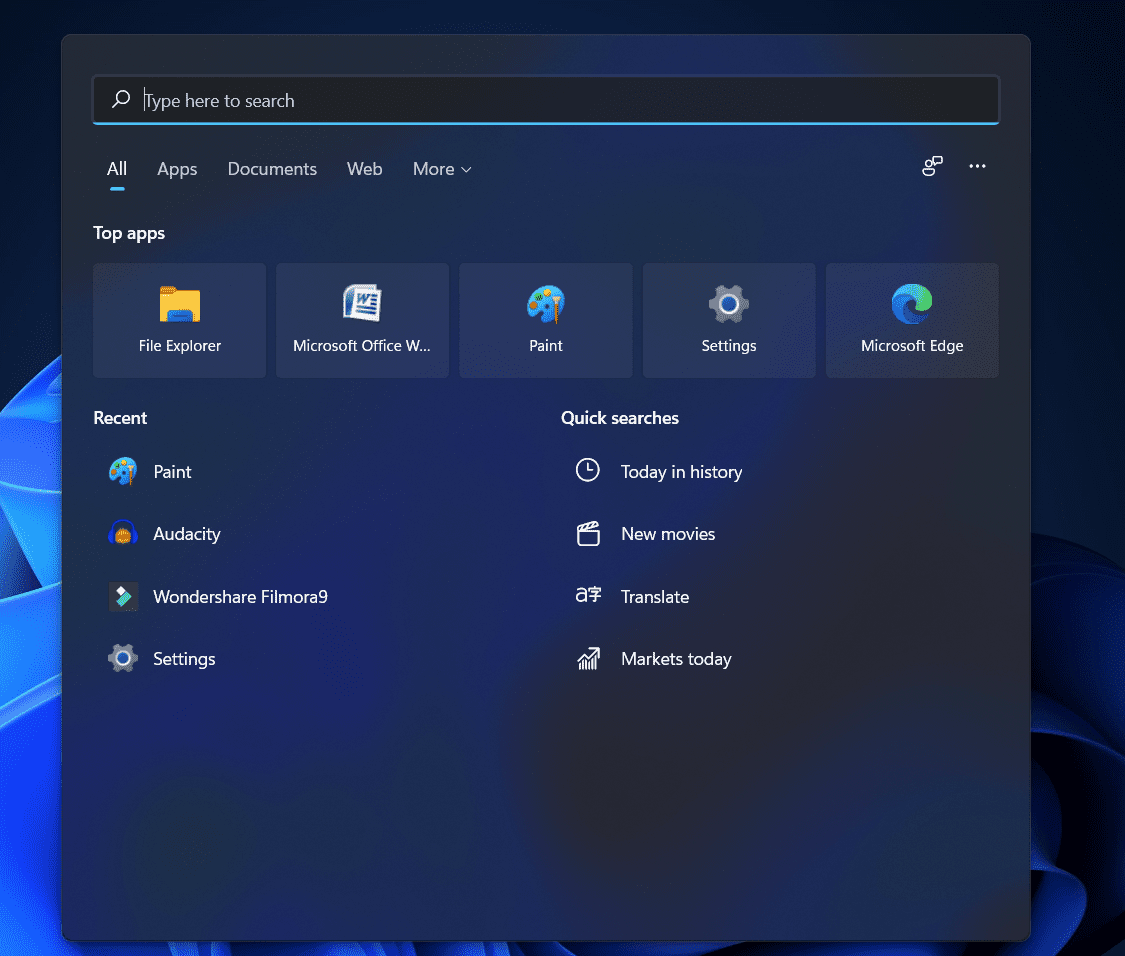How To Search In Windows 11
In this article, we will be discussing all the ways to search in Windows 11.
1 How To Search In Windows 111.1 Searching Using Start Menu1.2 Searching Using Keyboard Shortcut1.3 Searching Using Search Icon 1.4 Searching Using File Explorer2 Final Words
Searching Using Start Menu
The first way to search in Windows 11 is by using the Start Menu. To do so, press the Windows key on your keyboard, which will open the Start Menu. You can either click on the Start icon on the taskbar to open the Start Menu. You can search for anything you are looking for on your PC from the Start Menu.
Searching Using Keyboard Shortcut
Another way to search in Windows 11 is by using the keyboard shortcut. You can press the Windows + S key combo to open the Search box in Windows 11. You can now search for apps, documents, files, or folders on your PC. This will display the related result, and you can click on it to open it.
Searching Using Search Icon
You can also search in Windows 11 using the Search icon on the taskbar. Click on the Search icon on the taskbar, and then from the new window that opens up, you will be able to search for the file you are looking for.
Searching Using File Explorer
You can also search for the files folder using File Explorer. To search using File Explorer, press the Windows + E key combo to open the File Explorer on your PC. Now head to the partition where you think the file is. If you don’t know where the file is, you will have to search from the This PC option. Click on the Search box on the top right corner, and then search for the file/folder you are looking for.
This will display all the relevant search results related to what you search for. You can open the file/folder from the search result. If you want to enhance your search, you can use the search options in File Explorer. To do so, click on the Search Options, and then you can set the criteria to get the search result. Given below are all the options that you may see-
All Folders- This will search all the folders on the drive for the term you searched for.Current- This option will search for the file in the current folder that you are in.Date Modified- Selecting this option will let you sort the search result based on their creation time.Kind- You can select the type/kind of file you are looking for, like calendar, communication, contact, etc., and you will get similar search results only.Size- Using this option, you can search for the file depending on its size.
Final Words
These are all the ways to search in Windows 11. If you want to search in Windows 11, you can do so by following the steps in this article. We have discussed how to search in Windows 11, which you can follow to search for the file you are looking for on your PC. RELATED GUIDES:
Disable Show More Options In Windows 11 Context MenuFix SmartByte Network Service Telemetry On Windows 11Fix Fingerprint Sensor Not Working in Windows 11How To Fix Nvlddmkm.Sys Error On Windows 11
Δ